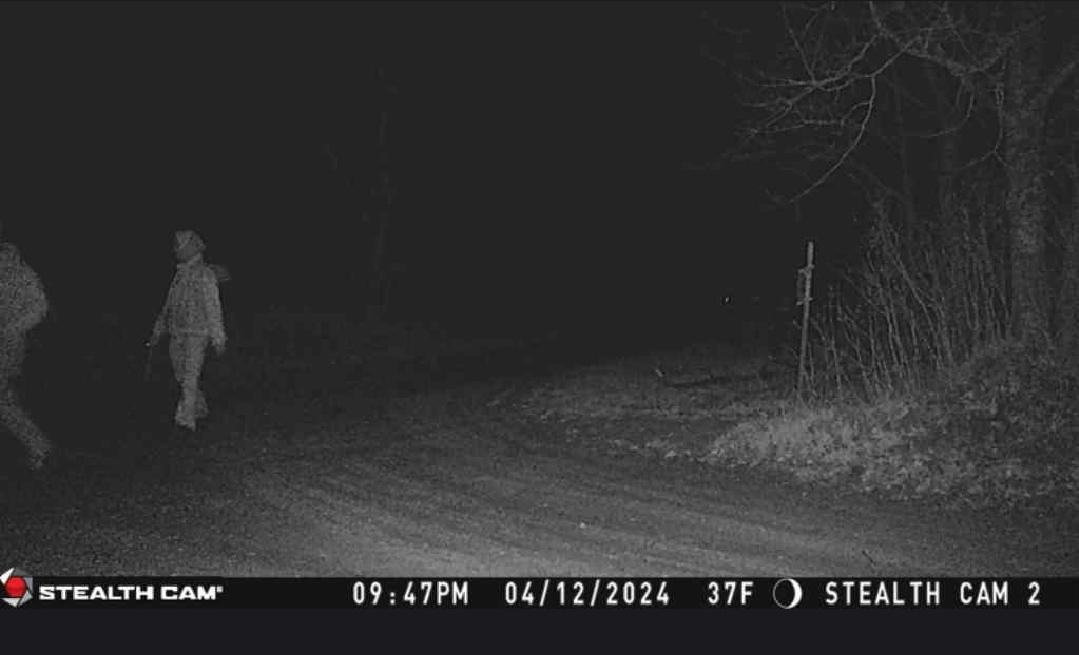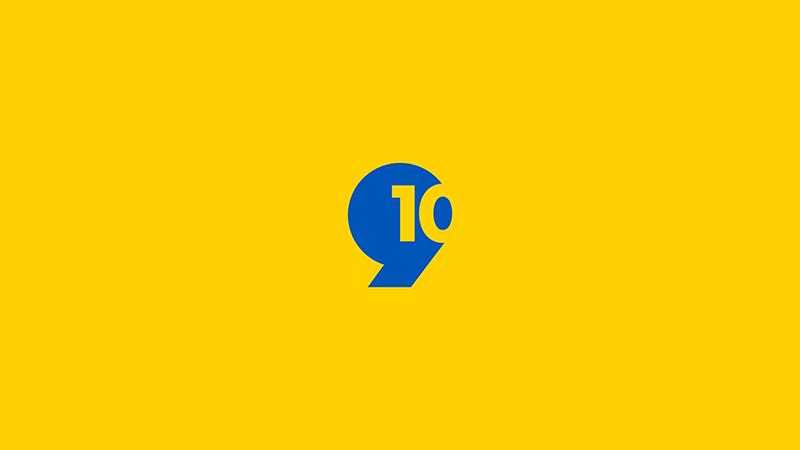
There’s nothing more frustrating than trying to get some work done while using a super slow computer.
If you’re dealing with a computer that operates at snail-speed, you’re in luck!
We’re showing you some ways to troubleshoot and speed up your slow PC in today’s Tech Tuesday.
Get Familiar With Task Manager
If you’re not familiar with your PC’s Task Manager, now is the time to get to know each other. The Task Manager acts as a window into your PC’s health.
With Task Manager you can see what’s taxing the processor, how much network data a program has used and how much memory something is taking up.
You can right click on the taskbar and select Task Manger to easily open it up.
Now, the default view for Task Manager doesn’t give you a whole lot of information up front. You’ll need to click on ‘more details’ in the bottom left corner. The list of apps that are running are broken down into apps and background processes, and the list is constantly refreshed.
Start by letting Task Manager run for a few minutes and watch it. You’ll be looking for apps that shoot up to the top of the list and then disappear a few seconds later and processes that stay at the top of the list with high CPU or memory use.
Once you find one you think might be responsible for slowing down your computer, just click on it and then ‘end task.’
Antivirus Scans
You may notice your antivirus software is frequently at the top of your Task Manager list. Your antivirus program can slow down your computer while it’s scanning for malware and viruses. Instead of letting it scan whenever it wants, set it up to run at scheduled times when you aren’t likely to be using your PC.
Startup Apps
If you are dealing with a computer that takes way too long to boot up, you might have too many apps trying to run at startup. To edit the list of apps that start running when you log in to your computer, open the Task Manager and click on the Startup tab. Look through the list and remove any that you don’t need ready the moment your computer turns on by clicking on the app name and then ‘disable.’
Too Many Tabs
Another thing that can slow down your computer is your web browser. If you’ve lost count of the number of tabs and windows you have open, this could be the reason for your computer’s snail-speed. Each window and tab takes up memory and processing power. You can see a breakdown of extensions and tabs that might be slowing down your computer in the Task Manager by clicking on the arrow next to your browser’s name.
An easy solution is to close out of some tabs or try a different browser.
You can also try turning your computer completely off for a few minutes. This can give your PC a chance to clear out memory so it starts fresh next time.
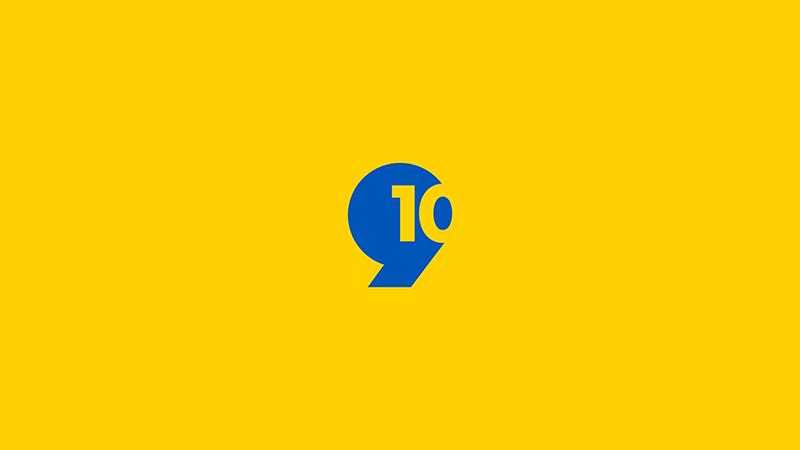
© 2023 - 910 Media Group